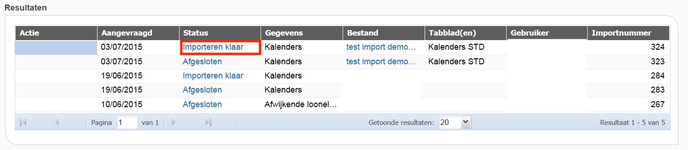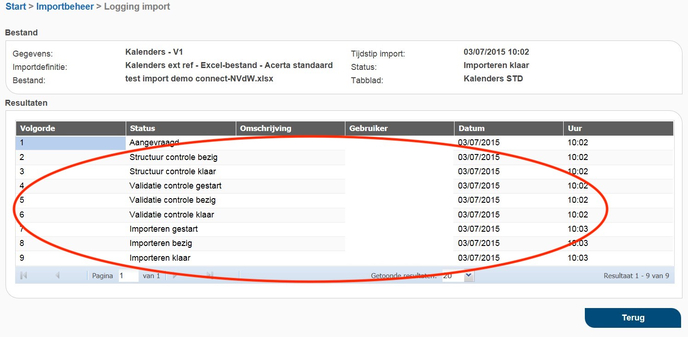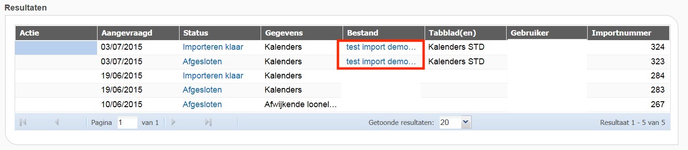Technische uitleg over Acerta Connect
De volledige technische uitleg over Acerta Connect
Kies in deze lijst naar welk onderwerp je wil gaan.
Structuurcontrole van het bestand
Detail van een import raadplegen
Een nieuwe import starten
Aandacht!
Om het mogelijk te maken om voor een overeenkomst van een werknemer kalendergegevens te importeren, moet ook de overeenkomst van een werknemer in Acerta Connect juist ingesteld staan. In Overeenkomstenbeheer → Prestaties moet in het veld “Type werkschema” gekozen worden voor “Vast (met tijdsregistratie)” of “Variabel (met tijdsregistratie)”.
Wanneer de relevante importdefinitie ter beschikking is, is het mogelijk om een nieuwe import te starten.
Kies hiervoor in het menu: Import→Nieuwe import
Op die manier komt u terecht in een wizard die u door de nodige stappen loodst.
Stap 1:
Selecteert u eerst of het gaat om gegevens m.b.t. kalenders of afwijkende loonelementen.
Daarna selecteert u de toe te passen importdefinitie.

Stap 2:
Klik bij "Bestand" op "Browse" om het relevante bestand te kiezen.
U krijgt een foutmelding wanneer het bestandsformaat niet overeenstemt met de gekozen importdefinitie.
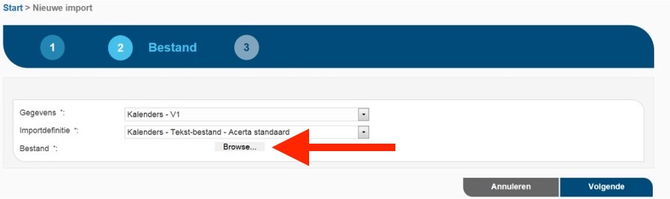
Stap 3:
Wanneer het gaat om een tekstbestand krijgt u in stap 3 een samenvatting van uw importparameters. Dat ziet u in het scherm hieronder:

Wanneer u werkt met een Excel-bestand kunt u maximum 1 tabblad importeren dus moet je aangeven over welk tabblad het gaat.
Dat ziet u in het voorbeeld hieronder:

Wanneer u de drie stappen van de wizard heeft doorlopen, klikt u op ![]() om de import te starten.
om de import te starten.
Structuurcontrole van het bestand
Eerst wordt er een structuurcontrole opgestart. Als er geen fouten zijn, volgt onmiddellijk de inhoudelijke controle van de gegevens.
Wordt er echter wel een fout gevonden, dan krijgt u een foutboodschap waarin aangegeven wordt waar in het bestand de fout zich voordoet.
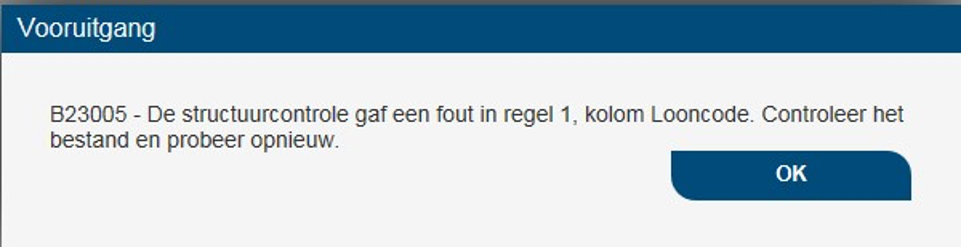
In dit voorbeeld werd er een fout gevonden in het op te laden bestand. De import is niet gelukt. Toch ziet u informatief de opgestarte import in het overzicht van imports in het scherm ‘Importbeheer’ waarnaar u automatisch geloodst wordt.
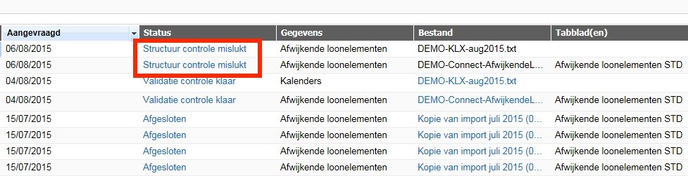
Het resultatenscherm
Bovenaan het scherm krijgt u een samenvatting van de importparameters. In het blok daar onder ziet u de te importeren gegevens en afhankelijk van het type gegevens (loon- of kalendergegevens) krijgt u de volgende informatie:
Velden die aanwezig zijn bij elke import:
- Status: Via één van de volgende drie icoontjes wordt aangegeven in welke mate de data geschikt is om op te laden of extra aandacht vereist
 De gegevens zijn gevalideerd en kunnen correct worden doorgevoerd. Er werden echter 1 of meerdere items gevonden die belangrijk zijn om te vermelden en waarover u een waarschuwing krijgt. Als u op de klikt verschijnt een pop-up scherm met daarin de details. Deze gegevens worden wel degelijk geïmporteerd.
De gegevens zijn gevalideerd en kunnen correct worden doorgevoerd. Er werden echter 1 of meerdere items gevonden die belangrijk zijn om te vermelden en waarover u een waarschuwing krijgt. Als u op de klikt verschijnt een pop-up scherm met daarin de details. Deze gegevens worden wel degelijk geïmporteerd.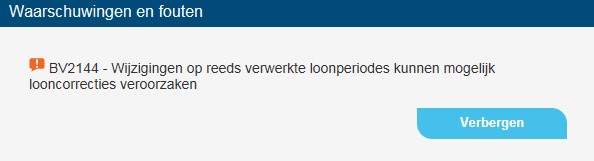
![]() Er werden 1 of meerdere fouten gevonden waardoor het gegeven niet kan worden opgeladen.
Er werden 1 of meerdere fouten gevonden waardoor het gegeven niet kan worden opgeladen.
Ook wanneer u op de ![]() klikt verschijnt een pop-up met meer toelichting. Bvb:
klikt verschijnt een pop-up met meer toelichting. Bvb:
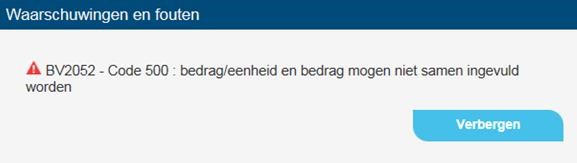
Opm: Van zodra er één fout is op een werknemer wordt de hele werknemer als fout gezet tot dat de fout wordt opgelost. Indien de fout niet wordt opgelost worden de gegevens van de werknemer niet opgeladen.
Een fout kan rechtstreeks in het resultaatscherm worden aangepast zodat het wel kan worden opgeladen.
Merk op dat er dan wel een verschil is tussen het bronbestand en de geïmporteerde gegevens.
![]() Het gegeven is correct geïmporteerd.
Het gegeven is correct geïmporteerd.
Merk op dat na aanpassingen en na het opnieuw valideren van de gegevens (zie hierboven) de status van een gegevenslijn kan wijzigen.
![]()
-
- Alles te zien
-
Enkel fouten te zien
-
Enkel niet geselecteerde items te zien
-
Of enkel de waarschuwingen te zien
- Selectie: Laat toe om de lijn al dan niet te selecteren voor behandeling. Enkel die aangevinkte lijnen worden opgeladen.
-
- Kunt u alle geselecteerde fouten de-selecteren
-
Kunt u alle geselecteerde waarschuwingen de-selecteren
Als je lijnen met een foutmelding niet afvinkt en mee laat verwerken is dit geen probleem. De gegevens worden niet opgeladen. Lijnen met een waarschuwing worden echter wel verwerkt en opgeladen als ze aangevinkt staan. Enkel als je deze afvinkt worden ze niet meegenomen.
-
Nummer: Volgnummer van het gegeven in het bestand
-
Overeenkomst: Nummer van de werknemersovereenkomst waarop het gegeven betrekking heeft
- Loonperiode: Loonperiode waarop het gegeven betrekking heeft
- Update code: Met deze code wordt aangegeven welke actie er met de gegevens moet gebeuren (bvb toevoegen, vervangen, ...)
- Wijziging: Datum en uur wanneer het gegeven laatst gewijzigd is
- Gebruiker: De gebruiker die de lijn heeft geïmporteerd of heeft aangepast
Daarnaast zijn er ook informatievelden die afhangen van het soort gegevens.
Enkele voorbeelden hiervan zijn looncode, eenheden, bedrag per eenheid, percentage, bedrag, dagen, kostenplaats...
De waarden in de kolommen Status, Nummer, Wijziging en Gebruiker kunnen niet manueel worden aangepast.
De waarden in de kolommen Selectie en de velden die afhankelijk zijn van de soort gegevens (loon- of kalendergegevens) kunnen wel manueel worden aangepast.
Via de zoek lijn kunt u een specifieke lijn terug vinden voor een bepaald overeenkomstnummer.
![]()
Onderaan het scherm krijgt u drie mogelijkheden:
Bewaren: Klik op bewaren wanneer u gegevens hebt gewijzigd naar voorlopig niet verder wil gaan met de import. De gegevens staan klaar om te importeren op een later tijdstip.
Valideer: U kunt kiezen om de gegevens opnieuw te laten valideren en dan vindt er opnieuw een inhoudelijke controle plaats. Gegevens kunnen rechtstreeks aangepast worden in de grid. Wanneer u dan op ‘valideer’ klikt, verifieert u of de nieuwe waarden consistent zijn.
Zolang de gegevens niet geïmporteerd werden kunt u ze onbeperkt wijzigen en eventueel opnieuw valideren.
Importeer: De gegevens worden geïmporteerd. U krijgt een overzicht van de geïmporteerde gegevens:
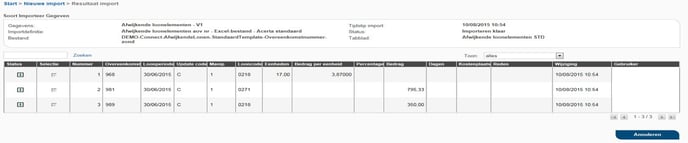
Na de import kan het bestand (de te importeren gegevens) niet meer worden aangepast. Controleer dus altijd grondig of alles naar wens is alvorens de import uit te voeren.
Bij de lijnen die niet geïmporteerd konden worden blijft het teken ![]() staan.
staan.
Gegevens die wel correct geïmporteerd werden krijgen de status ![]() .
.
Bestaande imports beheren
Het is ook mogelijk om bestaande imports te beheren. Dit is bvb nuttig om te kijken wat er reeds geïmporteerd is of om een import die nog niet werd doorgevoerd verder af te werken.
Kies hiervoor in het menu Import→Importbeheer
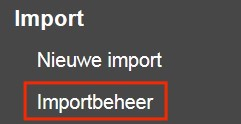
Het scherm waarnaar u dan navigeert, geeft een overzicht van alle gestarte imports:
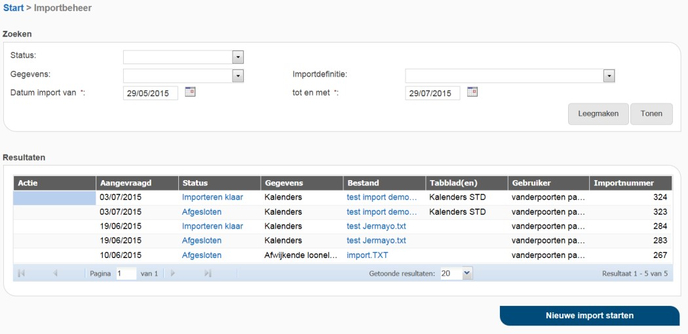
Opnieuw bestaat het scherm uit een blok zoeken en een blok resultaten.
- Blok zoeken
In het blok zoeken heb je de mogelijkheid om een gestarte import te zoeken op basis van verschillende parameters:
-
- Status: de status van de gestarte import
- Gegevens: het type gegevens waarover het gaat: afwijkende loonelementen of kalenders
-
Datum import van /tot en met: datum vanaf /tot en met wanneer de import plaats vond
-
Importdefinitie: de naam van de gebruikte importdefinitie
Vul de relevante paramaters in en klik op ![]() voor een lijst van mogelijke resultaten die voldoen aan de selectiecriteria.
voor een lijst van mogelijke resultaten die voldoen aan de selectiecriteria.
Een zoekopdracht kan ongedaan gemaakt worden door te klikken op ![]() .
.
- Blok resultaten
Wanneer er geen parameters noch datums ingevuld zijn worden alle gestarte imports getoond in het resultatenblok. Standaard zijn er importdatums ingevuld om de imports van de voorbije 2 maanden te zien.
Wanneer er wel een zoekopdracht gelanceerd wordt, worden enkel die imports getoond die voldoen aan de ingevulde zoekcriteria.
Per gestarte import zie je telkens de parameters die de import omschrijven
-
-
Aangevraagd: de datum waarop de import gestart werd
-
Status: de status van de gestarte import
-
Gegevens: type gegevens waarover het gaat: afwijkende loonelementen of kalender
-
Bestand: de naam van het gebruikte bestand
-
Tabblad(en): de naam van het gebruikte tabblad
-
Gebruiker: de naam van de gebruiker die de import gedaan heeft
-
Importnummer: het identificatienummer van de import. Dit is een automatische gegenereerd nummer dat enkel tot doel heeft de import te identificeren en verder geen betekenis heeft.
-
Deze parameters worden voorafgegaan door een kolom "Actie". Hier kunt u via één van de volgende icoontjes het bestand laten valideren of importeren:
-
 Als u klikt op dit icoontje kiest u om de inhoudelijke validatie opnieuw te laten lopen
Als u klikt op dit icoontje kiest u om de inhoudelijke validatie opnieuw te laten lopen Als u klikt op dit icoontje kiest u om (nog niet geïmporteerde gegevens te importeren)
Als u klikt op dit icoontje kiest u om (nog niet geïmporteerde gegevens te importeren)
Hieronder ziet u de details van een import van kalendergegevens.
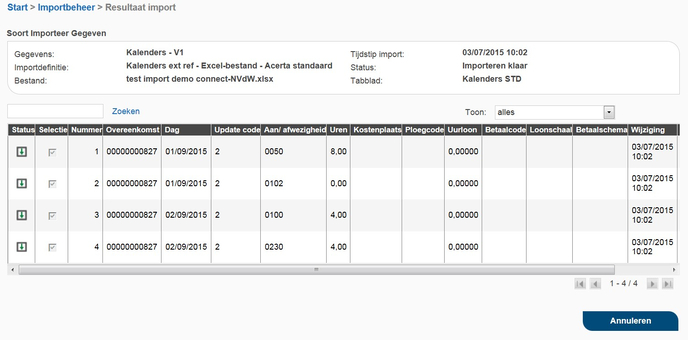
Bovenaan krijgt u in het blok "Soort Importeer Gegeven" een samenvatting van de import.
In het blok daaronder krijgt het detail van de gegevens aanwezig in het te importeren bestand. Opnieuw krijgt u hier de mogelijkheid om een specifieke lijn te zoeken op basis van overeenkomst nummer via de zoek lijn: ![]() .
.
Via ![]() kunt u kiezen om alles te zien, enkel de fouten, enkel de niet-geselecteerde lijnen of enkel de waarschuwingen.
kunt u kiezen om alles te zien, enkel de fouten, enkel de niet-geselecteerde lijnen of enkel de waarschuwingen.
Wanneer je in het resultatenblok klikt op de status van een import krijg je alle logging informatie m.b.t. die import.